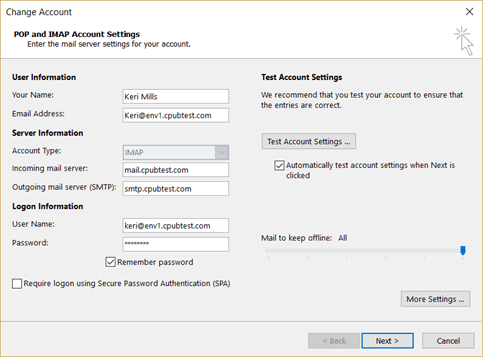To update your password in Outlook, use the following steps.
Note: Outlook can't change the password with the server, you must contact Clear Voice One Technical Support at [email protected] to request a reset.
There are two possible ways to update your password in Outlook. The specific steps you need to take depend on your version of Outlook and whether you're an Office 365 subscriber or purchased Outlook as a standalone application.
If you're an Office 365 subscriber with monthly updates, use the following steps:
- In Outlook, choose File > Account Settings > Update Password.
- Update the password or app password and click OK.
If you're an Office 365 subscriber with semi-annual updates or you have Outlook 2019, 2016, 2013, or 2010, or purchased Outlook as a standalone application, use the following steps:
- In Outlook, choose File > Account Settings > Account Settings.
- Select the email account you want to change, and then choose Change.
- In the Change Account window, update your password.
- Select Close after Outlook tests your account settings, then Finish > Close to return to Outlook.